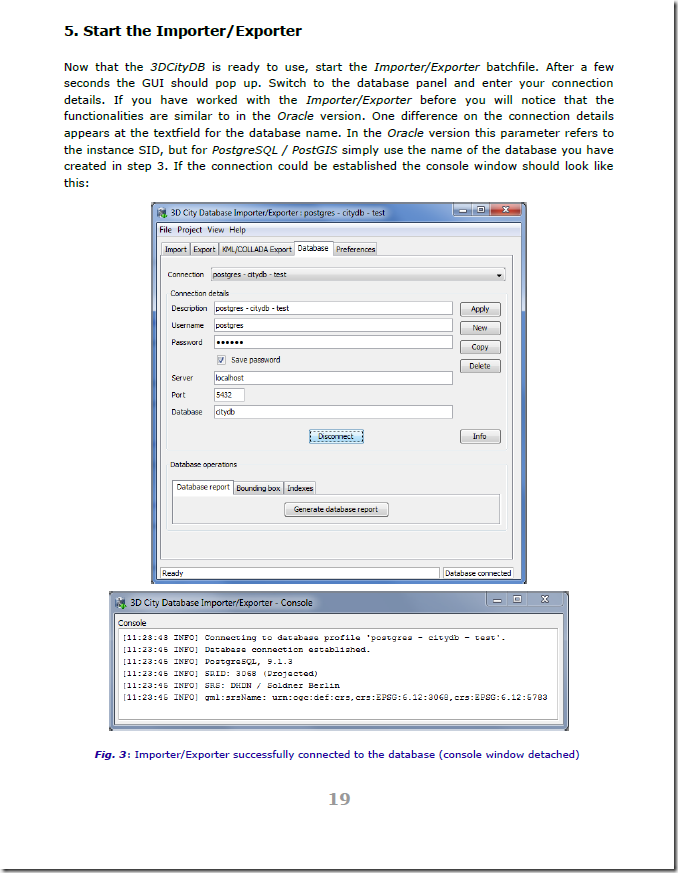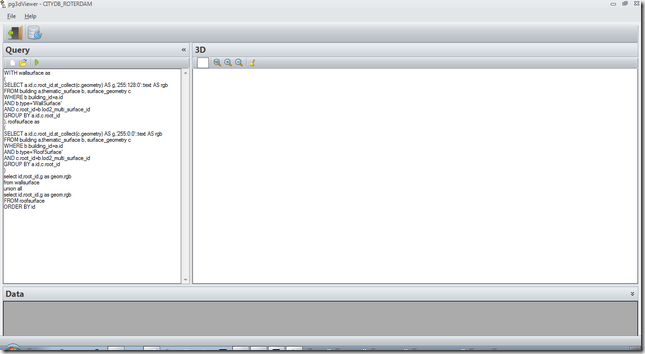| n viewer 3D pour PostGIS |
 | ntroduction |
Avec la version 2.0 PostGIS est entré dans le monde de la 3D, il est possible de stocker des géométries 3D avec l’ajout de la coordonnée Z dans toutes les géométries existantes et de stocker des géométries volumétriques avec l’introduction de deux nouveaux type :
- TIN(Triangulated Irregular Network, une collection de TRIANGLE)
|  |
- POLYHEDRALSURFACE (une collection de POLYGON)
|  |
Cela fait déjà un an que la création d’un viewer pour visualiser les géométries 3D de PostGIS me trottait dans la tête suite à un échange avec Claus Nagel et Felix Kunde de virtualcitySYSTEMS à propos de l’outil d’import du format CityGML que j’avais réalisé CityGML vers PostGIS 2.0 , ils m’avaient conseillé alors de me diriger vers le développement d’un viewer 3D. Lorsque récemment j’ai repris contact avec eux pour leur parler de mon développement en cours, ils ont accueilli la nouvelle avec enthousiasme et ont bénéficié de versions beta, ce qui m’a grandement aidé pour mes choix dans la finalisation de mon application.
Aujourd’hui la 3D est de plus en plus présente dans le monde SIG avec le format CityGML et dans le monde de l’architecture avec le format IFC, importer ces formats dans une base de données PosgtgreSQL/PostGIS est une démarche naturelle car cela apporte toute la puissance de traitement des bases de données spatiale pour la gestion de ces données.
Pour le format CityGML la société virtualcitySYSTEMS met à disposition un schéma de base de données Open Source et gratuit pour le stockage et la gestion de ‘3D City Models’. Ce schéma de base de données est le reflet du modèle de données CityGML. Les données peuvent être importées via un outil d’import/export .
le lien pour accéder à leur site : http://virtualcitysystems.de/en/solutions.html#3dcitydb
|
 |
A ce stade du développement je n’affiche que des géométries de type POLYGON, MULTIPOLYGON, TIN et POLYHEDRALSURFACE. Ce qui permet d’afficher toutes type de géométries volumétriques répondant à cette contrainte. Je vais travailler rapidement sur les autres type de géométrie POINT, LINESTRING… , ce qui fera l’objet d’une nouvelle version de l’application dans les prochaines semaines.
J’ai développé cet outil en C# 2013 avec :
Pour l’intégration de données 3D j’ai testé l’outil 3DCityDB-Importer-Exporter http://http://www.3dcitydb.org/3dcitydb/downloads/ qui permet d’importer des fichiers au format CityGML dans une base de données PostgreSQL avec PostGIS (a partir de la version 2.0).

Voici une extraction du document 3DCityDB-v2_0_6-postgis-Tutorial.pdf concernant la partie PostGIS (en anglais ) :







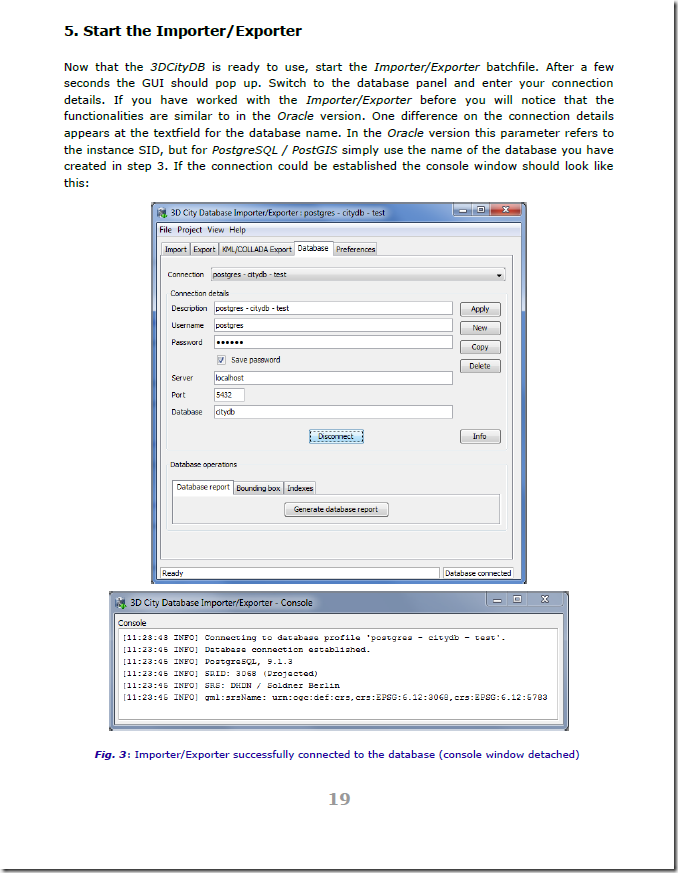

 | nstallation |
 | Cliquez sur le lien pg3DViewer_setup.exe pour télécharger le programme d’installation, puis lancer l’exécution. Cliquer sur le bouton Suivant à chaque étape, puis sur le bouton Terminer. |






 | tilisation |
Avant de commencer à utiliser pg3Dviewer vous devez avoir une base de données PostgreSQL avec la cartouche spatiale PostGIS version 2.0 ou supérieure. Cette base de données doit contenir des données 3D, l’idéal serait que vous ayez créé une base 3DCityDB et importé un ou plusieurs fichiers CityGML. Voici un lien ou vous pourrez télécharger des données CityGML Rotterdam 3D, demandez à notre ami Google de traduire la page cela peut aider, cela permet de découvrir un lien sur le site permettant de télécharger un fichier pdf contenant une carte avec tous les nom des quartiers téléchargeables http://www.rotterdam.nl/GW/Images/Gemeentewerken%20Home/Landmeten/overzicht%20buurten.pdf , il ne vous reste plus qu’a choisir les quartiers dans la liste sous le lien.
Vous pouvez quand même faire les premiers tests sans avoir téléchargé de données.
 | Double cliquez sur l’icone créé par le programme d’installation sur le bureau pour lancer l’application. |


Connecter vous à votre base de données 3D
 | Commencez par cliquer sur cet icône pour vous connecter a une base de données PostgreSQL/PostGIS version 2.0 ou supérieur contenant des données 3D ou prête à en recevoir. |
| | - Choisissez localhost pour serveur si votre base de données est en local sur votre machine ou bien saisissez l’adresse IP de votre serveur
- le port est par défaut 5432, changez le si nécessaire
- saisissez l’utilisateur
- saisissez le mot de passe
- choisissez une base de donnée dans la combobox
- cliquez sur le bout OK pour valider votre saisie.

|
Visualiser une géométrie de type POLYHEDRALSURFACE
| Dans le panneau Query copiez la requête suivante : SELECT st_force_collection(
st_geomFromText
(
'POLYHEDRALSURFACE(
((0 0 0, 0 1 0, 1 1 0, 1 0 0, 0 0 0)),
((0 0 0, 0 0 1, 0 1 1, 0 1 0, 0 0 0)),
((0 0 0, 1 0 0, 1 0 1, 0 0 1, 0 0 0)),
((0 0 1, 1 0 1, 1 1 1, 0 1 1, 0 0 1)),
((1 0 0, 1 1 0, 1 1 1, 1 0 1, 1 0 0)),
((1 1 0, 0 1 0, 0 1 1, 1 1 1, 1 1 0))
)'
)
)
|  |
| Cliquez sur l’icone ‘Execute query’ |  |
Vous obtenez ce résultat.
Interactions de la souris avec la fenêtre de rendu:
- Bouton gauche : Rotation
- Roulette : Zoom
- Bouton droit : Zoom dynamique
- Bouton gauche + touche majuscule : Pan
Testez les différentes associations entre les touches Majuscule, Ctrl et alt et les boutons de la souris.
Interactions touches claviers avec la fenêtre de rendu :
- Touche w : passe en mode affichage fil de fer.
- Touche s : passe en mode affichage surfacique. |  |
| La fenêtre de rendu après rotation. |  |
| Avant de continuer une petite explication sur la requête utilisé précédemment : SELECT st_force_collection(
st_geomFromText
(
'POLYHEDRALSURFACE(
((0 0 0, 0 1 0, 1 1 0, 1 0 0, 0 0 0)),
((0 0 0, 0 0 1, 0 1 1, 0 1 0, 0 0 0)),
((0 0 0, 1 0 0, 1 0 1, 0 0 1, 0 0 0)),
((0 0 1, 1 0 1, 1 1 1, 0 1 1, 0 0 1)),
((1 0 0, 1 1 0, 1 1 1, 1 0 1, 1 0 0)),
((1 1 0, 0 1 0, 0 1 1, 1 1 1, 1 1 0))
)'
)
) | Comme vous avez du le remarquer la fonction ST_GeomFromText est encadré par la fonction ST_Force_Collection. Pourquoi rajouter cette fonction. Si vous exécuter cette requête sous pgAdmin III en encadrant le tout par ST_AsText vous obtenez comme résultat ceci :
"GEOMETRYCOLLECTION Z (
POLYGON Z ((0 0 0,0 1 0,1 1 0,1 0 0,0 0 0)),
POLYGON Z ((0 0 0,0 0 1,0 1 1,0 1 0,0 0 0)),
POLYGON Z ((0 0 0,1 0 0,1 0 1,0 0 1,0 0 0)),
POLYGON Z ((0 0 1,1 0 1,1 1 1,0 1 1,0 0 1)),
POLYGON Z ((1 0 0,1 1 0,1 1 1,1 0 1,1 0 0)),
POLYGON Z ((1 1 0,0 1 0,0 1 1,1 1 1,1 1 0)))"
Nous sommes passé d’une géométrie de type POLYHEDRALSURFACE à une géométrie de type GEOMETRYCOLLECTION Z contenant des POLYGON Z, mais rappelez vous une géométrie de type POLYHEDRALSURFACE est aussi une collection de POLYGON donc jusque la tout va bien.
Revenons à la question initiale pourquoi utiliser la fonction ST_Force_Collection, tout simplement parce la librairie GDAL que j’utilise dans mon développement ne reconnait pas encore les géométries de type POLYHDERALSURFACE. Cette astuce permet de contourner la limitation présente. |
Visualiser une géométrie de type TIN
Dans le panneau Query copiez la requête suivante :
WITH res AS
(
SELECT st_polygon(
st_boundary(
(st_dump(
st_geomFromText
(
'TIN(
((0 0 0, 1 0 0, 0 1 0, 0 0 0)),
((0 0 0, 1 0 0, 0 0 1, 0 0 0)),
((0 0 0, 0 0 1, 0 1 0, 0 0 0)),
((0 0 1, 1 0 0, 0 1 0, 0 0 1))
)'
)
)).geom
)
,0
) as geom
)
SELECT st_forceCollection(st_collect(geom))
FROM res |  |
| Cliquez sur l’icone ‘Execute query’ Vous obtenez ce résultat après rotation.
|  |
La requête utilisée nécessite une explication :
WITH res AS
(
SELECT st_polygon(
st_boundary(
(st_dump(
st_geomFromText
(
'TIN(
((0 0 0, 1 0 0, 0 1 0, 0 0 0)),
((0 0 0, 1 0 0, 0 0 1, 0 0 0)),
((0 0 0, 0 0 1, 0 1 0, 0 0 0)),
((0 0 1, 1 0 0, 0 1 0, 0 0 1))
)'
)
)).geom
)
,0
) as geom
)
SELECT st_forceCollection(st_collect(geom))
FROM res |
Comme pour la requête concernant une géométrie de type POLYHEDRALSURFACE, les géométries de type TIN ne sont pas encore reconnues par la librairie GDAL. Pour rappel une géométrie de type TIN est aussi une collection de TRIANGLE que ne reconnait pas la librairie GDAL ce qui explique la requête légèrement plus complexe.
Si vous exécutez la requête suivante sous PgAdmin III :
SELECT St_AsText(st_force_collection(
st_geomFromText
(
'TIN(
((0 0 0, 1 0 0, 0 1 0, 0 0 0)),
((0 0 0, 1 0 0, 0 0 1, 0 0 0)),
((0 0 0, 0 0 1, 0 1 0, 0 0 0)),
((0 0 1, 1 0 0, 0 1 0, 0 0 1))
)'
))
)
Vous obtenez ceci : "GEOMETRYCOLLECTION Z (
TRIANGLE Z ((0 0 0,1 0 0,0 1 0,0 0 0)),
TRIANGLE Z ((0 0 0,1 0 0,0 0 1,0 0 0)),
TRIANGLE Z ((0 0 0,0 0 1,0 1 0,0 0 0)),
TRIANGLE Z ((0 0 1,1 0 0,0 1 0,0 0 1)))" Que ne reconnait pas la librairie GDAL, ce qui explique la première partie de la requête qui recrée des géométries de type POLYGON à partir des géométries de type TRIANGLE. La seconde partie de la requête (ou l’on retrouve la fonction ST_Force_Collection) recrée une GEOMETRYCOLLECTION Z contenant des POLYGON Z donc interprétable par la librairie GDAL. Pour simplifier les requêtes sur des géométries de type TIN, la création d’une fonction opérant la transformation me parait indispensable. |
Fonction passant d’une géométrie de type TIN à une géométrie de type GEOMETRYCOLLECTION Z
| -- Function: ST_TinToGeomCollection(geometry, INTEGER) -- DROP FUNCTION ST_TinToGeomCollection(geometry, INTEGER); CREATE OR REPLACE FUNCTION ST_TinToGeomCollection(geometry, integer)
RETURNS geometry AS
$BODY$
DECLARE
sql text;
rec record;
BEGIN
sql:='WITH res AS
(
SELECT st_polygon(st_boundary((st_dump(geometry('||quote_literal($1::text)||'))).geom),'||$2||') as geom
)
SELECT st_forceCollection(st_collect(geom)) as geom FROM res';
FOR rec IN EXECUTE sql LOOP
RETURN rec.geom;
END LOOP;
END;
$BODY$
LANGUAGE plpgsql VOLATILE STRICT
COST 100;
ALTER FUNCTION ST_TinToGeomCollection(geometry,integer)
OWNER TO postgres;
GRANT EXECUTE ON FUNCTION ST_TinToGeomCollection(geometry, integer) TO public;
GRANT EXECUTE ON FUNCTION ST_TinToGeomCollection(geometry, integer) TO postgres;
|
Vous allez créer la fonction dans votre base de données 3D :
- Copier le contenu du cadre ci-dessus et collez dans la fenêtre de requêtes de PgAdmin III
- lancez l’exécution, la fonction est créée.
la requête pour l’affichage de géométrie de type TIN devient alors:
select st_astext(ST_TinToGeomCollection(
st_geomFromText
(
'TIN(
((0 0 0, 1 0 0, 0 1 0, 0 0 0)),
((0 0 0, 1 0 0, 0 0 1, 0 0 0)),
((0 0 0, 0 0 1, 0 1 0, 0 0 0)),
((0 0 1, 1 0 0, 0 1 0, 0 0 1))
)'
) ,0))
le second paramètre de la fonction ST_TinToGeomCollection étant le SRID de la géométrie, 4326 par exemple si vous êtes dans un système de coordonnées WGS84. Si vous ne le connaissez pas saisissez la valeur 0.
Affichage de données dans une base 3DCityDB contenant des données au format CityGML
Dans le panneau Query copiez la requête suivante :
WITH wallsurface as
(
SELECT a.id,c.root_id,st_collect(c.geometry) AS g,'255:128:0'::text AS rgb
FROM building a,thematic_surface b, surface_geometry c
WHERE b.building_id=a.id
AND b.type='WallSurface'
AND c.root_id=b.lod2_multi_surface_id
GROUP BY a.id,c.root_id
), roofsurface as
(
SELECT a.id,c.root_id,st_collect(c.geometry) AS g,'255:0:0'::text AS rgb
FROM building a,thematic_surface b, surface_geometry c
WHERE b.building_id=a.id
AND b.type='RoofSurface'
AND c.root_id=b.lod2_multi_surface_id
GROUP BY a.id,c.root_id
)
select id,root_id,g as geom,rgb
from wallsurface
union all
select id,root_id,g as geom,rgb
FROM roofsurface
ORDER BY id | 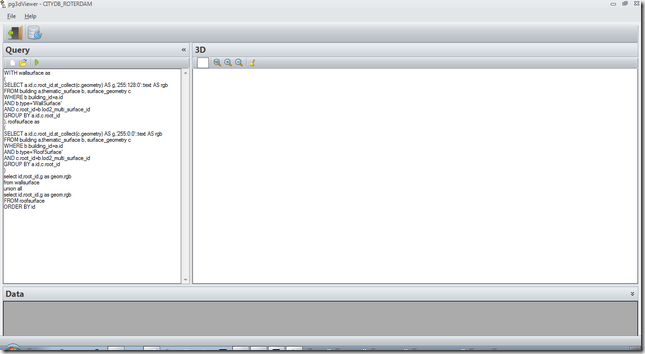 |
| Cliquez sur l’icone ‘Execute query’ |  |
Dans la requête il est possible d’affecter une couleur à un type de géométrie, la syntaxe est le code R:G:B entre quotte suivi de AS rgb :
’255:128:0’ AS rgb (wallsurface)
‘255:0:0’ AS rgb (rootsurface) |  |
Interface
| | |
 | |
 | Sortie de l’application. |
 | Connexion à une base de données. |
| | |
 | Panneau Requête |
 | Remet à blanc la fenêtre de requêtes |
 | Ouvre un fichier requête, qui ne doit contenir qu’une seule requête. |
 | Exécution de la requête. |
 | Collapse le panneau sur la gauche. |
| | |
 | Panneau affichage 3D |
 | Change la cuouleur du fond, Blanc ou Noir. |
 | Zoom Full. |
 | Zoom Plus. |
 | Zoom Moins. |
 | Efface le contenu de la fenêtre de rendu, toutes les géométries précédemment chargées sont supprimées. |
| | |
 | Panneau données attributaires |
 | Collapse le panneau sur le bas. |
| | |
| | |
 | onclusion. |
Ce billet met à votre disposition un outil permettant de visualiser des géométries 3D stockées dans une base de données PostGIS 2.0 ou supérieure. Il me reste à implémenter l’affichage des points et des lignes.
Toutes suggestions d’amélioration seront les bienvenues, j’attends vos retours.




















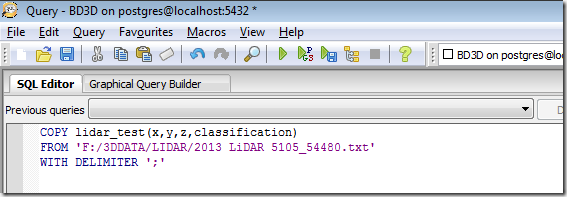




![pg3DViewer_title[6] pg3DViewer_title[6]](https://blogger.googleusercontent.com/img/b/R29vZ2xl/AVvXsEj41jjsflZK9t3Vpsde-Sz4hl_feSqIly-mtPb3Dz-z2NHKPXI-ARTFNFSd7R8wL3Ujt0PnDt_WIQ3EwS5dIg5UeE-eHj4LnbNdAlMcNerVgYYrP_ortWouvZUhbfS97KBzJYcpsozg1YUr/?imgmax=800)




![[image66.png]](https://blogger.googleusercontent.com/img/b/R29vZ2xl/AVvXsEjPB2SklUfBaOcOQp7PDT7AF6x-kissm4wWO_k-m-2FcInMecI1LB5YjBkRa_lF_ASPOnKTVXxoATiJIgHj6fJLmogprRzXfezCpXb7DgEHuaj4ubq1tcp96jQUD025gL6Q4k9pqMCc63uT/s1600/image66.png)