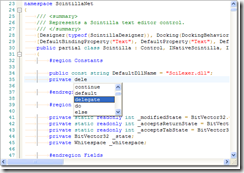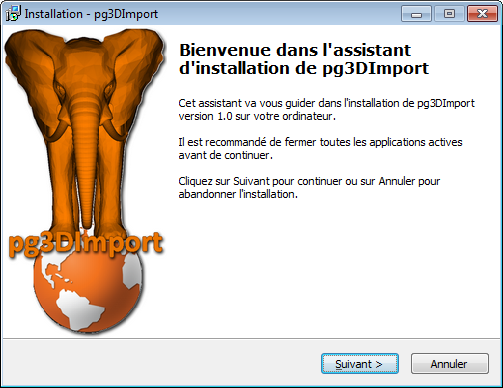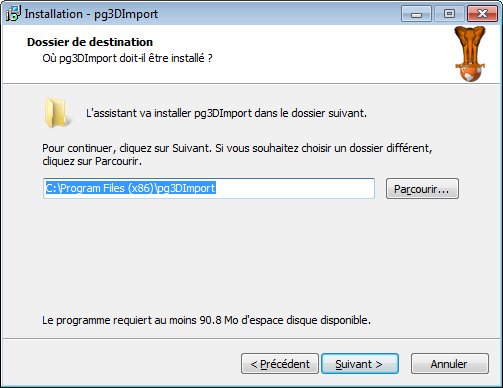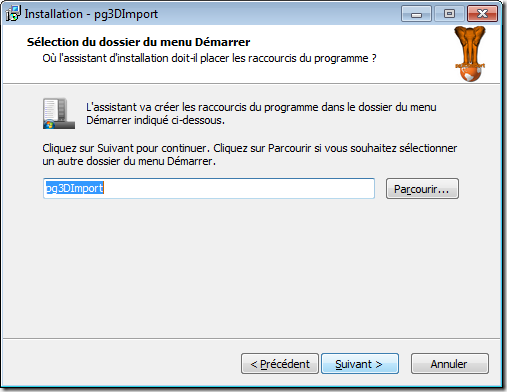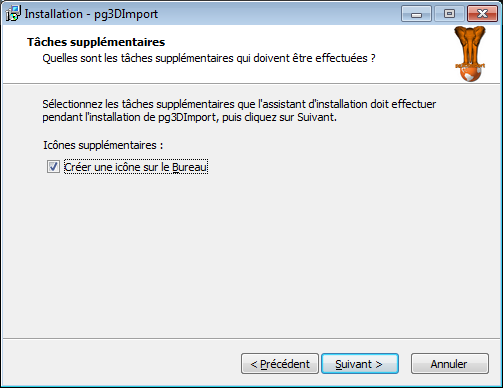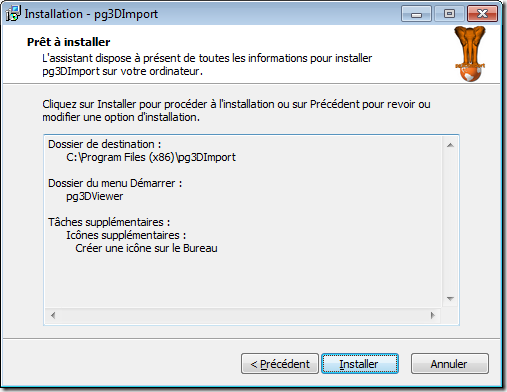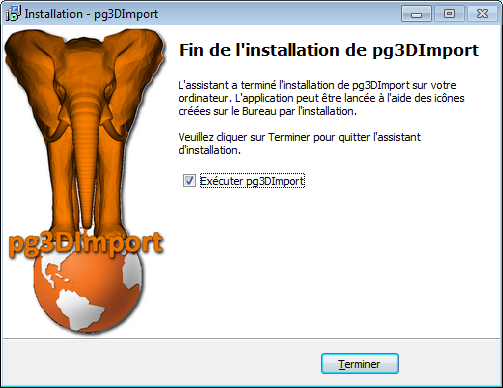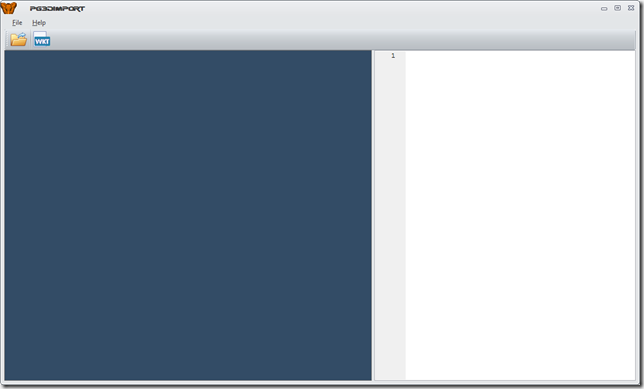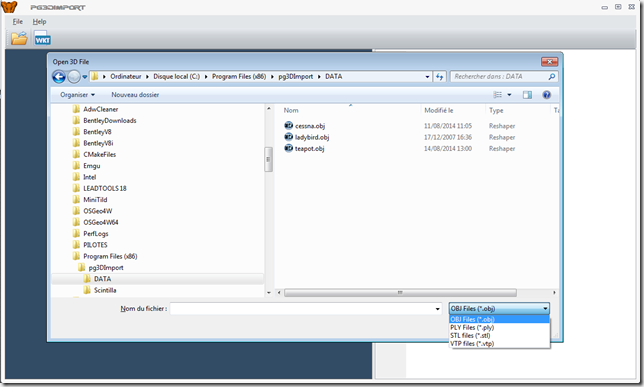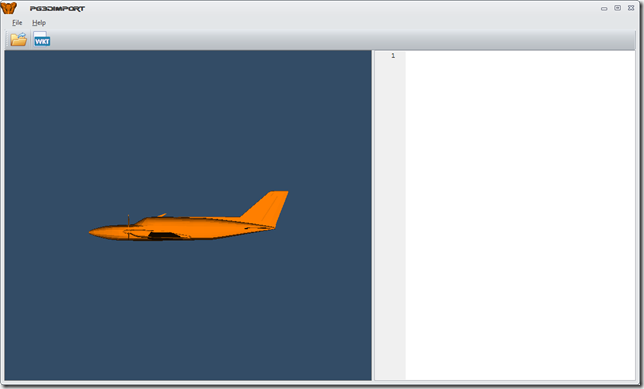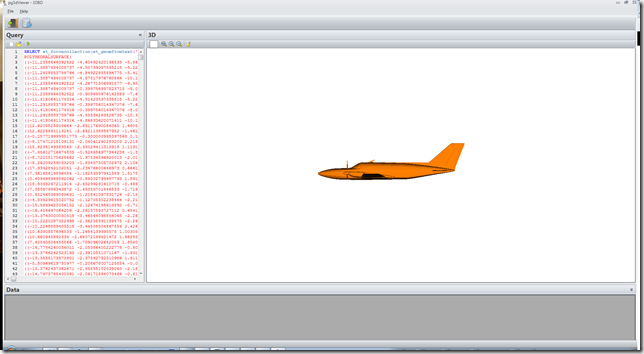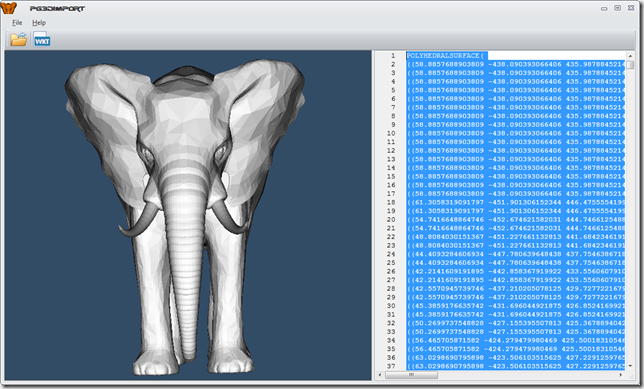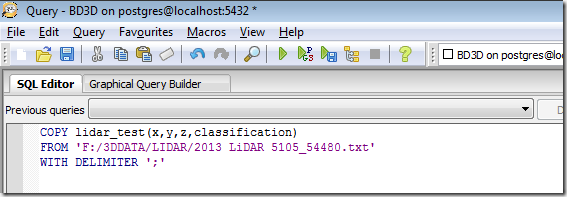3D (OBJ,PLY,STL,VTP) vers WKT POLYHEDRALSURFACE

 | ntroduction |
L’idée de l’outil que je vais vous présenter est venu de la lecture d’un message dans la liste PostGIS-User
polyhedral surface import from common 3D formats , l’auteur du message recherche un outil permettant de traduire quelques formats 3D (OBJ, PLY, STL ..) vers le format WKB/WKT pour une géométrie de type POLYHDERAL SURFACE et je me suis dis alors pourquoi ne pas développer un tel outil, le
viewer 3D déjà réalisé me permettant de valider la transformation.
J’ai développé cet outil en C# 2013 avec :
- ActiViz .Net un wrapper pour VTK
|  | ActiViz .Net |
|  | VTK |
- ScintillaNET un puissant contrôle d’édition de textes pour Windows et un wrapper pour le composant Scintilla.
| 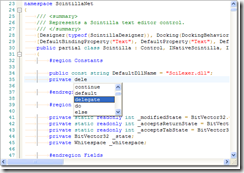 | ScintillaNET |
|  | Scintilla |
J’ai ensuite recherché sur internet des fichiers exemple pour chaque format de données 3D que j’ai inclus dans le répertoire Data de l’installation de l’outil. Voici quelques liens ou vous trouverez des fichiers à télécharger :
 | nstallation |
 | Cliquez sur le lien pg3DImport_setup.exe pour télécharger le programme d’installation, puis lancer l’exécution.
Cliquer sur le bouton Suivant à chaque étape, puis sur le bouton Terminer. |
| 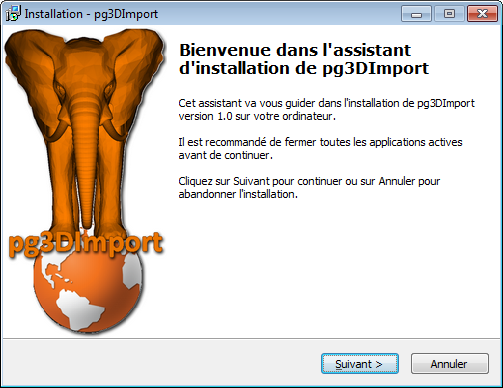 |
| 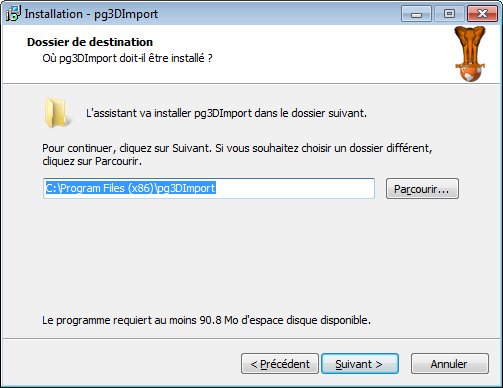 |
| 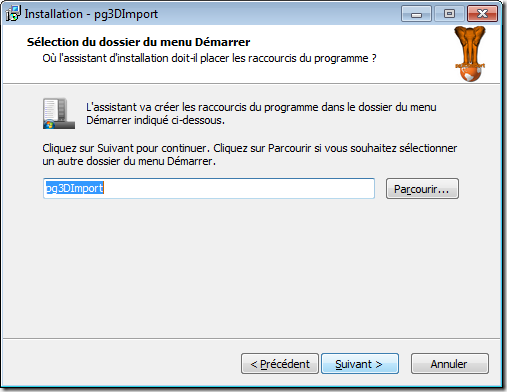 |
| 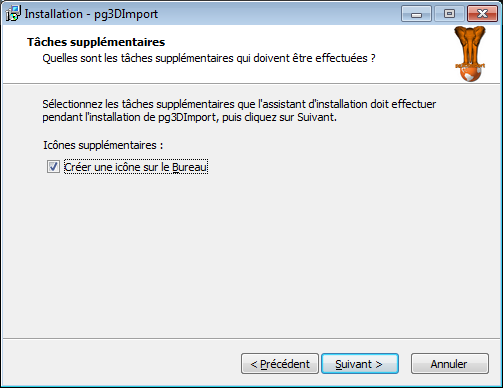 |
| 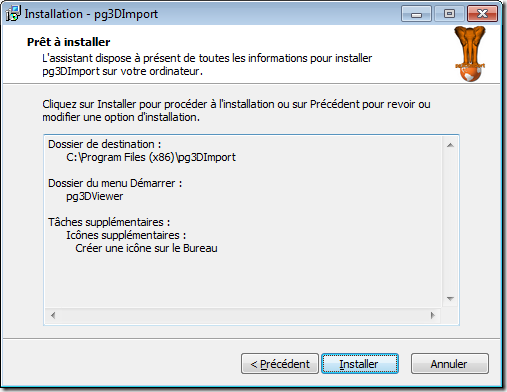 |
| 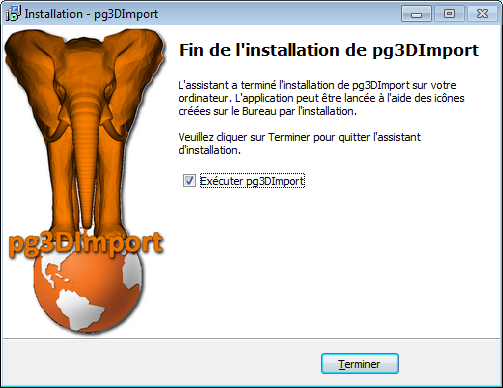 |
 | tilisation |
 | Double cliquez sur l’icône créé par le programme d’installation pour lancer l’application. |
|  |
| 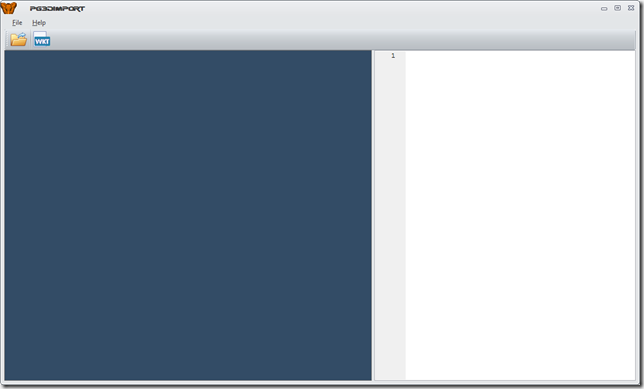 |
Ouvrir et transformer un fichier 3D
 | Cliquez sur cet icône pour choisir un fichier 3D à transformer. |
| Allez dans le répertoire d’installation de Pg3DImport puis le sous-répertoire DATA, puis sélectionnez le type de fichier 3D que vous souhaitez transformer OBJ Files par exemple puis sélectionnez le fichier cesna.obj et cliquez sur le bouton Ouvrir.
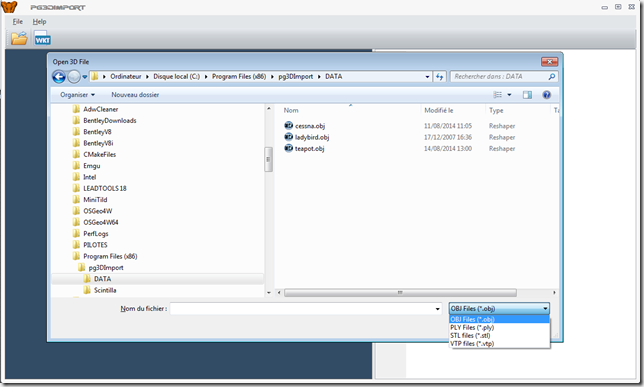 |
| Vous pourrez alors visualiser le fichier dans la partie viewer.
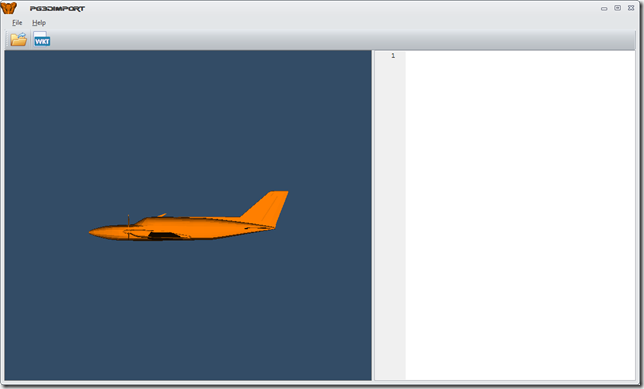 |
 | Cliquez sur cet icône pour obtenir la transformation vers le format POLYHEDRALSURFACE WKT.

Vous pouvez alors copier le résultat dans la partie éditeur pour l’insérer dans une table PostGIS (version 2.0 ou supérieur) ou bien visualiser le résultat dans l’application Pg3DViewer que vous avez certainement déjà installée. |
|
 |
|  |
| Visualisation dans Pg3DViewer
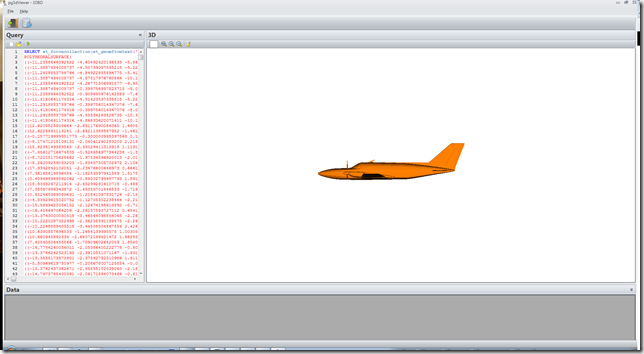 |
Un autre exemple
| Ouverture d’un fichier STL dans le répertoire DATA de l’installation.
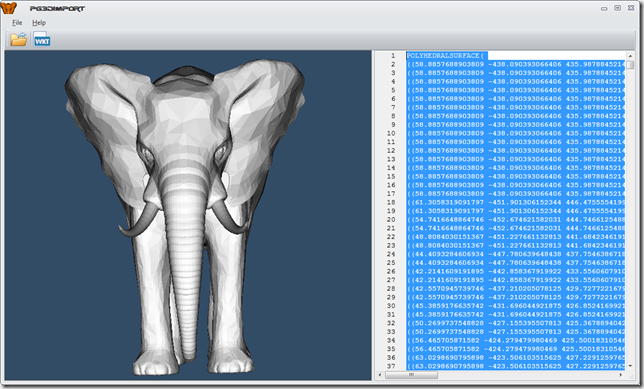 |
| Affichage dans Pg3DViewer.
 |
Vous pouvez ouvrir et convertir les différents fichiers présents dans le répertoire DATA de l’installation, mais si vous avez des fichiers 3D, utilisez plutôt ceux-ci.
 | onclusion. |
Nous sommes arrivés à la fin de ce billet, un pas de plus dans le nouveau monde 3D de PostGIS, n’hésitez pas à me faire part de vos idées d’amélioration.